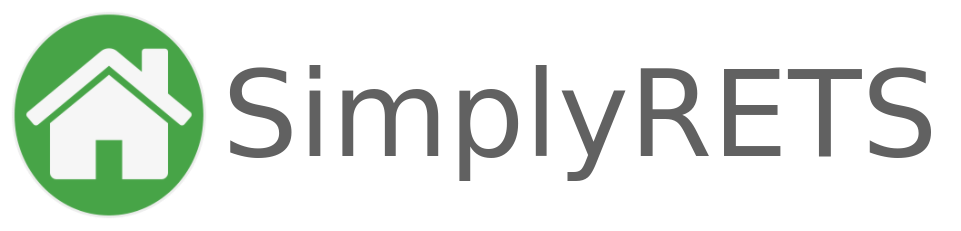With the SimplyRETS WordPress plugin, it’s possible to show live maps to your users with search results and interactive search tools. The plugin uses Google maps, and all you need is a (free) API key from Google to enable the maps on your site. Follow these three steps:
- Create an API Key in Google
- Add billing information to your Google account
- Test your API key in SimplyRETS
1. Create an API Key in Google
First, open the SimplyRETS plugin settings in your WordPress website’s admin panel and find the Map Settings section – about 2/3 down the page – and click the link under the Google Maps API Key option:
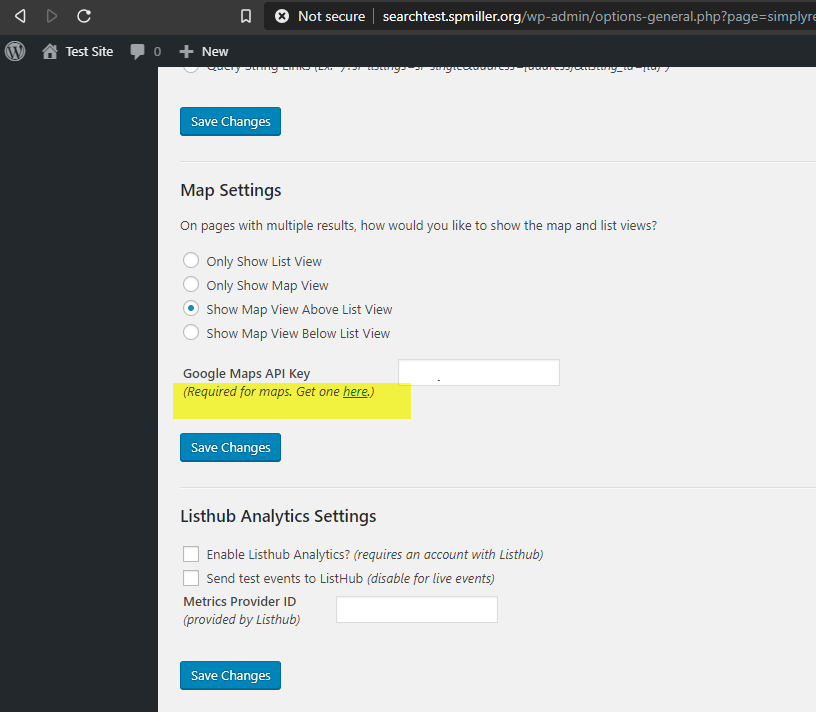
(or, just click here)
After clicking the link above, if you’ve already set up a project and/or API key, you can pick Select a Project from the top bar and pick the name of the project you set it up in. If not, proceed with Create a Project.
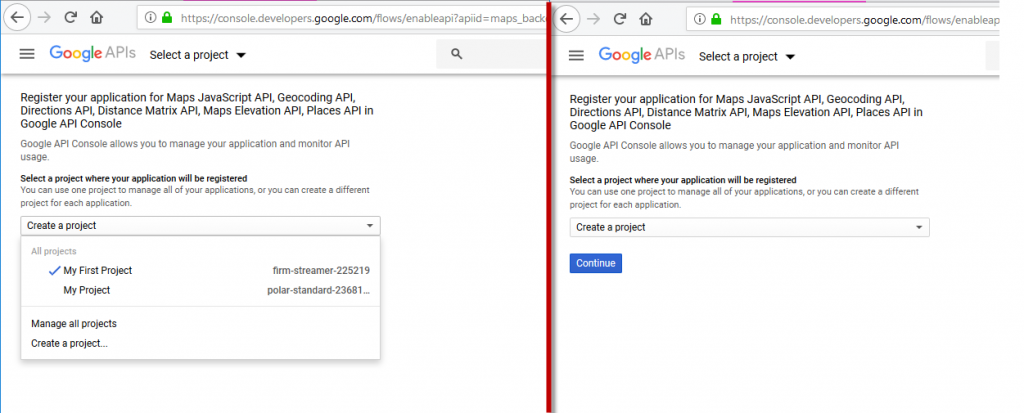
Clicking Create a Project will take you to the API setup screen. It doesn’t matter what you name it – you’re the only one who will see it. If you have a lot of sites with different APIs you may need to name it something so you know what it is later.
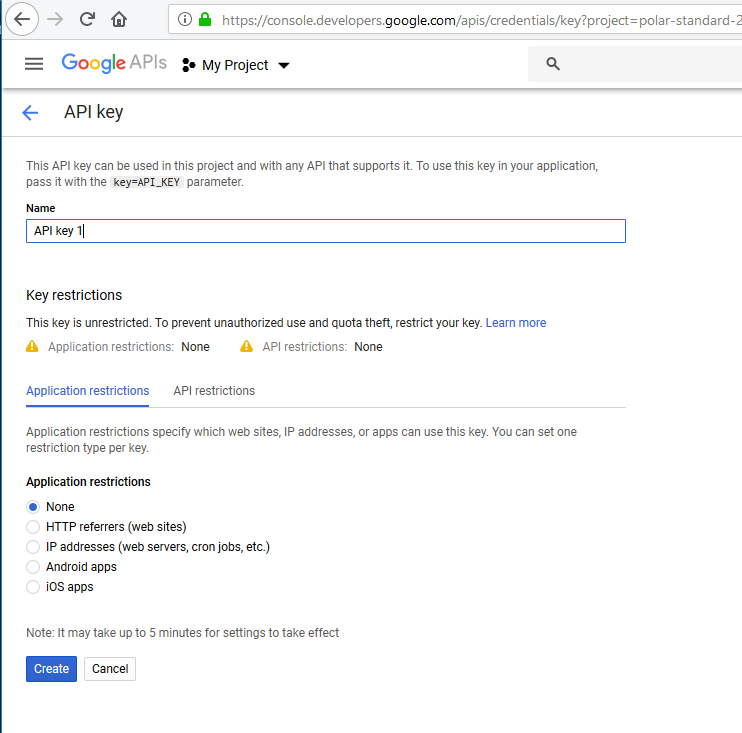
If you’re going through the setup, you can start by selecting None for Application restrictions and then go back and set them after you get things working. Those settings can be tricky and make troubleshooting difficult.
Setting application restrictions (optional)
Application restrictions make your API key more secure, so only your website can use your it. When you set this up, you’ll want to select HTTP referrers (web sites) and then enter your website URL in the text box. When entering the URL, format it with a wildcard like this:
http://*domain.com/*- Or if your site uses https:
https://*domain.com/*
If you know your site does or doesn’t use www., you can use the correct URL like this:
http://www.domain.com/*https://www.domain.com/*
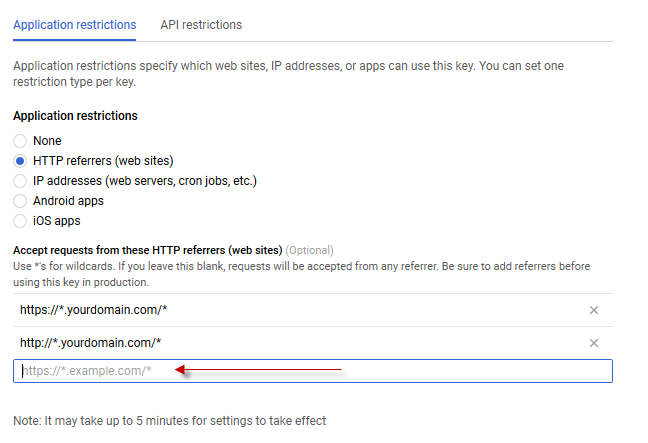
The goal is to find a URL pattern with wildcards that match your website and all pages where a map may be shown. Incorrect Application restrictions can cause the maps in the plugin to not load correctly, or cause other issues, so try a few different settings until you have the maps displaying as needed.
Save the API key in the SimplyRETS plugin
The following screen will give you your API key. All you need to do now, is copy the API key from Google and then paste it into the SimplyRETS plugin settings. That needs to be entered into SimplyRETS in the field where the link was up above. Follow these two steps:
- Copy the API key created by Google:
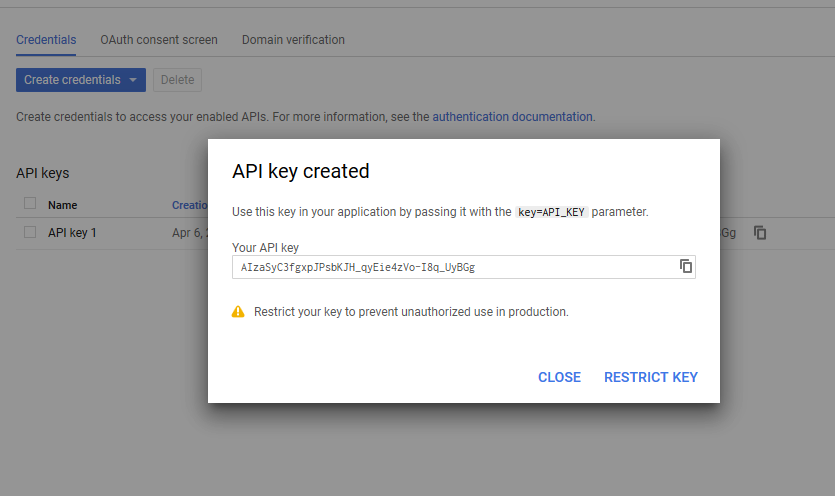
- Paste the API key into the SimplyRETS plugin settings:
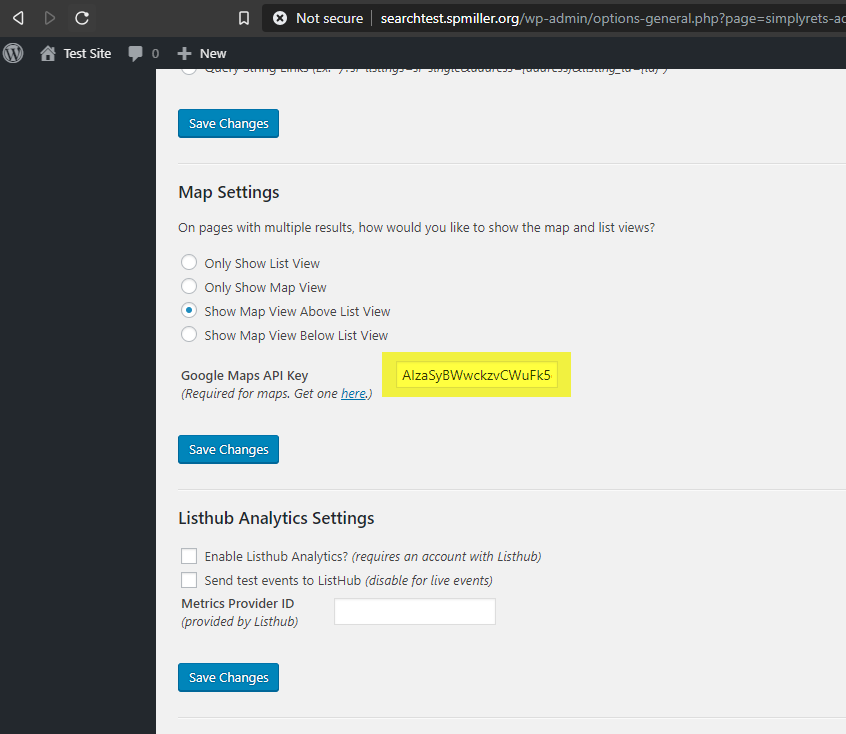
As noted on many of the Google screens, your creation and changes might take 5 minutes (or more, in my experience) to work. If you set it up and go try and use it and it errors, that might be normal. Give it some time. Try reloading the browser page or existing the tab/session and re-entering.Also of note, the Google screens can be very slow to load – you’ll think they’re broke, but they’ll eventually load. If one just sticks and doesn’t load, try a different browser. Yeah it sounds corny, but I’m serious.
2. Add billing information to your Google account
The last thing you need to do in Google, but which isn’t specifically called out, is add a payment source to your account and link it to the project your API Key was created in. From the hamburger stack menu in the top left go to Billing:
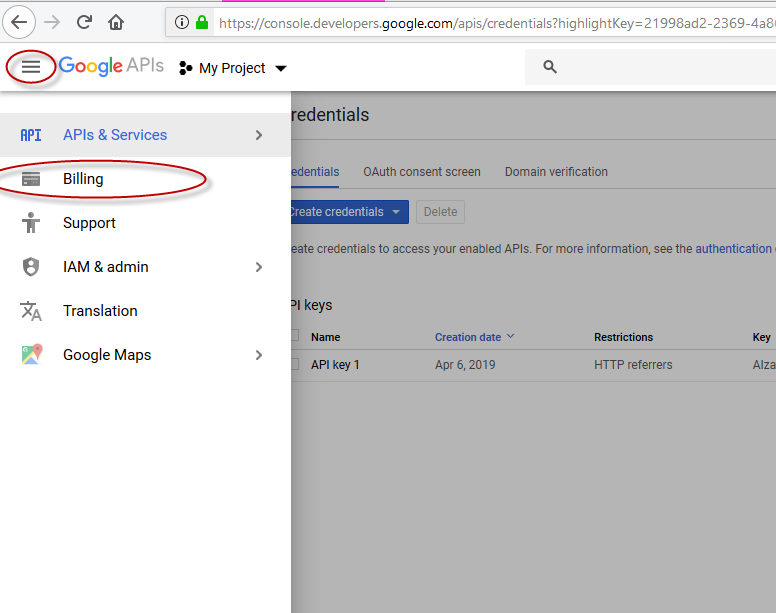
And the following screen will prompt you to link or create a billing account to associate with the Project your API Key is created in.
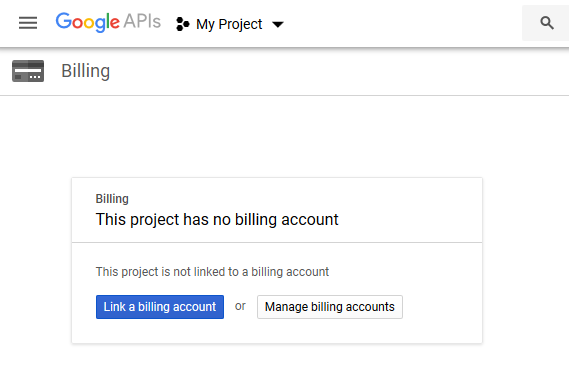
Following the links will get you to the point in the process where you can view and or and create your billing profile.
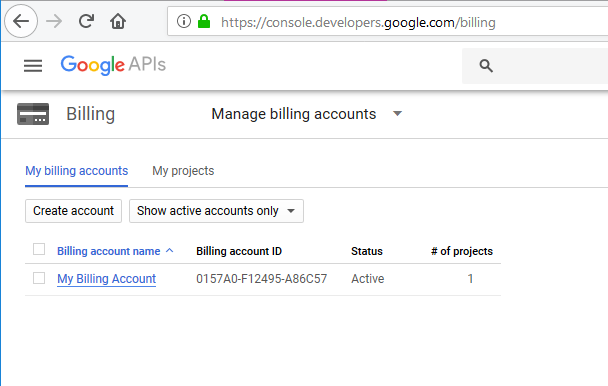
Remember that once setup, wait at least 5 minutes for everything to start working. Google often changes this process, so if you find anything amiss in these instructions please let us know and we’ll update this post.
3. Test your API key in SimplyRETS
After going through all of the steps above, you should be ready to show listings on a map with the SimplyRETS plugin! Try adding one of the map short-codes to a page on your site, and you should see everything load correctly.
If you’re still having trouble getting your Google maps to work with the SimplyRETS plugin, feel free to contact us any time – we’re happy to help.