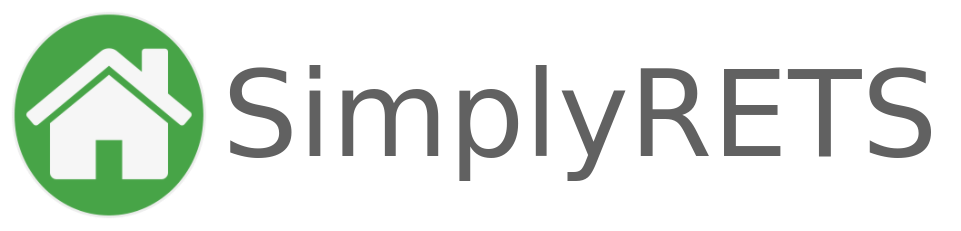There are only a couple of prerequisites that need to be met in order for the SimplyRETS plugin to show your MLS listings on a map, and with many different configuration options, it’s easy to set up custom behavior for when and where to show your MLS listings on a map.
Troubleshooting
If you’re having trouble getting maps to show, start by checking these two things:
- You have a Google Maps API Key set in the SimplyRETS Plugin settings page. If this is empty, follow the link on that page to get an API key from Google and save it in the plugin.
- Ensure that your MLS provides latitude/longitude in their RETS data. These are required to display the listings on a map. Your MLS can confirm whether latitude/longitude is provided by them. If not, we offer a Geocoding Addon to have SimplyRETS provide it for you.
Display Options and Settings
Maps can be can displayed/configured in two ways: individually on each short-code or globally in the plugin settings. For example, if you want everything to behave normally, except to not show a map on one specific page, you can set show_map=”false” on your short-code. Learn more below:
Individual map settings
Every time you use [sr_listings] or [sr_map_search], a map is shown by default (if your global settings allow it). You can control if and where the map is shown by using the show_map attribute on these short-codes, set to one of these values:
[sr_listings show_map="false"](Never show a map on this short-code)[sr_listings show_map="true"](Always show a map on this short-code)[sr_listings show_map="below"](Show map below list view on this short-code)[sr_listings show_map="above"](Show map above list view on this short-code)
Global map settings
These same settings and more can be configured on the Settings->SimplyRETS page of your WordPress site’s admin panel.
If you have any other questions, check out the full documentation here or send us a message any time.